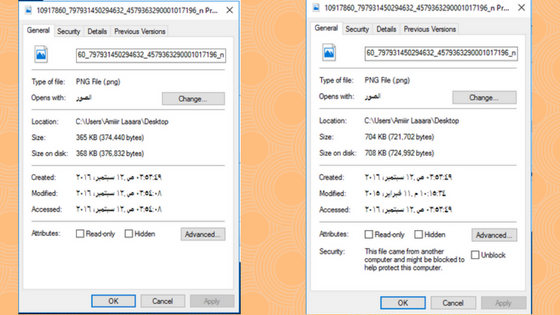موقع ScreenRant أعطى تقييم 6/10 للعبة Black Myth Wukong
موقع ScreenRant أعطى تقييم 6/10 للعبة Black Myth Wukong
موقع ScreenRant أعطى تقييم 6/10 للعبة Black Myth Wukongوالسبب: افتقاد اللعبة للتنوع العرقي والجنسي في الشخصيات ( يعني لا يوجد قزحيين). اللعبة حرفيًا تلعب فيها بقرد 🙂. ◻ تأخر إطلاق اللعبة لسنوات بسبب مشاكل متعلقة بأجندات سواء من الصين (لكون الاستوديو صيني) وكذا شركة Sweet Baby، التي رفض الاستوديو عروضها. ◻ اللعبة تم انتقادها حتى قبل إطلاقها بعد رفض...