الدليل الكامل لتصوير شاشتك من خلال Ashampoo snap 9 ( التحميل + شرح التنصيب + العمل علي البرنامج )
الدليل الكامل لتصوير شاشتك من خلال Ashampoo snap 9 ( التحميل + شرح التنصيب + العمل علي البرنامج )
في الفتره الاخيره ظهر كثير من المستخدمين والاشخاص الذين يهتمون بتقديم شروحات لرفعها علي اليوتيوب علي قنواتهم او نشرها علي الفيس بوك ومختلف الشبكات الاجتماعيه او غير ذلك لاي سبب . ودائما ما يبحث هذا المستخدم عن افضل برنامج يمكن ان يساعده في القيام بتصوير الشاشه بطريقه بسيطه واحترافيه شديده وهناك الكثير من البرامج الموجوده الان التي تمكنك من عمل ذلك بكل سهولة مثل برنامج Camtasia و برنامج Free Screen Recorder والعديد والعديد من البرامج غير ذلك . وبالطبع هي برامج اكثر من رائعه ولكن اليوم معنا برنامج اخر معروف ومشهور ايضا في هذا المجال وهو عملاق تصوير الشاشه وهو برنامج Ashampoo snap 9 وهو يعد من افضل واسهل البرامج التي تمكنك من تصوير شاشة جهازك بكل سهولة .
بداية يمكنك تنزيل البرنامج من هنا وهو اخر اصدار ويدعم جميع الانظمه ويساعدك في عمل شروحات بتأثيرات رائعه ويمكنك تنزيله بكل سهولة .
بعد ان تقوم بتنزيل البرنامج علي جهازك الان تقوم بتنصيبه ولكن :
كيف تقوم بتنصيب البرنامج علي جهازك ؟
1- تقوم باخيتار اللغه التي تريد تنصيب البرنامج بها سواء كان الانجليزيه او غير ذلك .
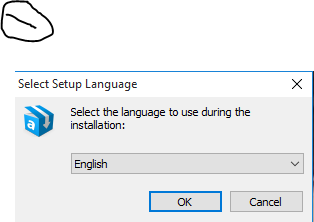
2- تقوم بالضغط علي I Agree Proceed .
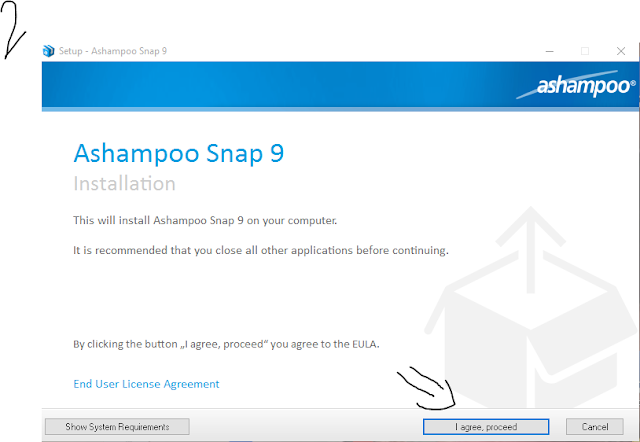
3- في الخطوه الثالثه تقوم بتحديد هل تريد وضع ايقونة البرنامج علي سطح المكتب الخاص بك ام لا وكذلك فتح البرنامج تلقائيا عندما تقوم بفتح جهازك ام لا بالاضافة الي فحص وجود تحديثات للبرنامج ام لا ثم ف Install For اذا كنت تريد عمل البرنامج علي جميع اليوزر الموجوده علي جهازك تختار All Users او تقوم باختيار Current User Only اذا كنت تريد عمل البرنامج علي اليوزر الذي تعمل عليه في الوقت الحالي فقط وبالطبع هذه الخطوه اذا كنت تستخدم اكثر من يوزر علي جهازك . وبعد ذلك تختار مكان تنصيب البرنامج علي جهازك واخيرا تضغط علي Next .

4- في الخطوه الرابعه تترك البرنامج حتي يقوم بعملية التنصيب الان .
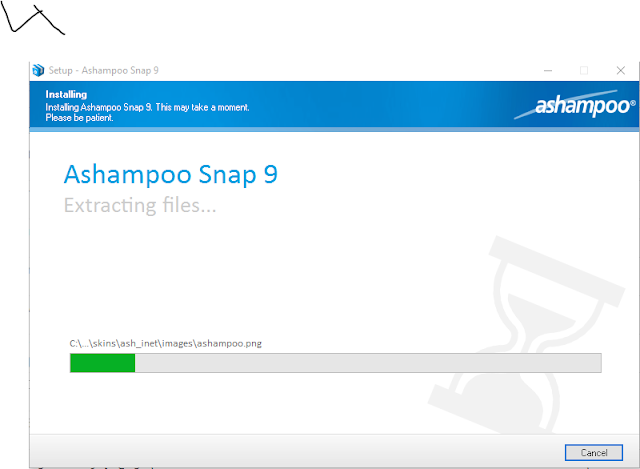
5- الان انتهي البرنامج من عملية التنصيب تقوم بتحديد ما اذا كنت تريد تشغيل البرنامج الان ام لا وتضغط علي Finish .
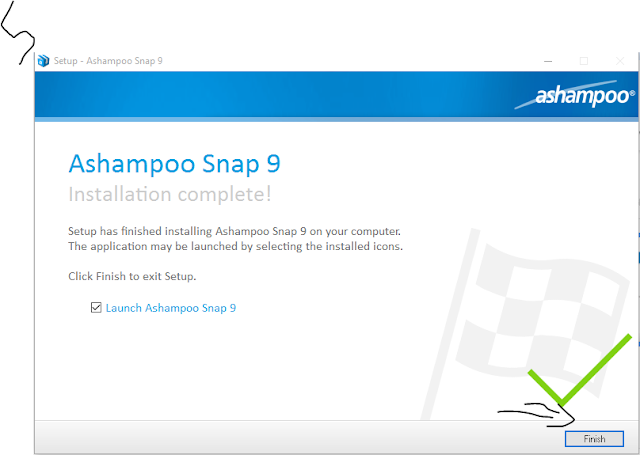
6- الان قم بالضغط علي Cancel .

7- تضغط علي متابعه والان سوف تجد ايقونة البرنامج موجوده لديك علي سطح المكتب وحتي تقوم بتشغيل البرنامج تتجه الا اعلي الشاشه لديك ستجد ان ايقونات البرنامج تنزل معك تلقائيا من الاعلي تقوم باختيار ما تريد عمله في البرنامج . والان استمتع بالبرنامج العملاق الذي يساعدك في تصوير الشاشة بشكل اكثر من رائع وسهل .
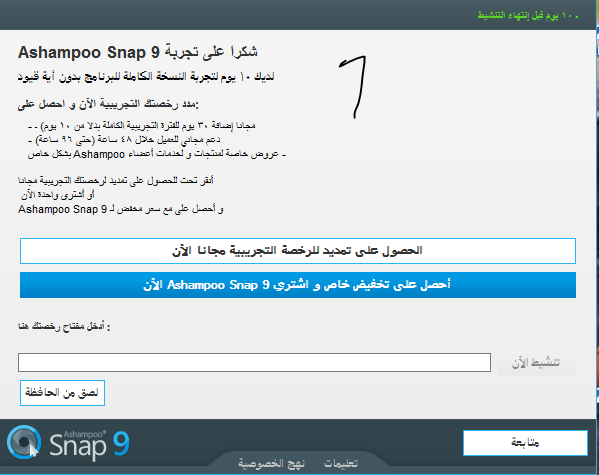
بعد ان تنتهي من تصوير الفيديو الخاص بك ستجد ان حجم الفيديو كبير جدا ويصعب عليك عملية رفعه علي اليوتيوب او اي شبكه من الشبكات الاجتماعيه وبالتالي يتوجب عليك ان تقوم بتقليص حجم الفيديو الخاص بك مع الحفاظ علي جودته ويمكنك الاطلاع علي تقليل حجم الفيديو بنفس الجوده بسهوله جدا والشرح مدمج معها بالصور .








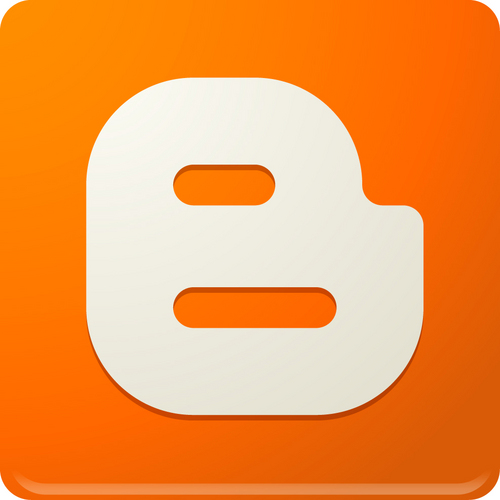 0 التعليقات
0 التعليقات









